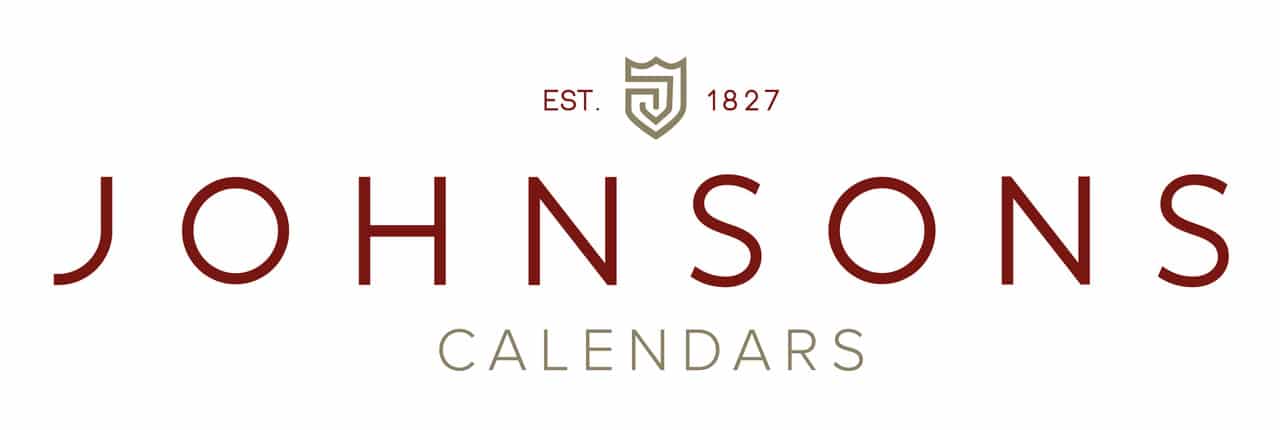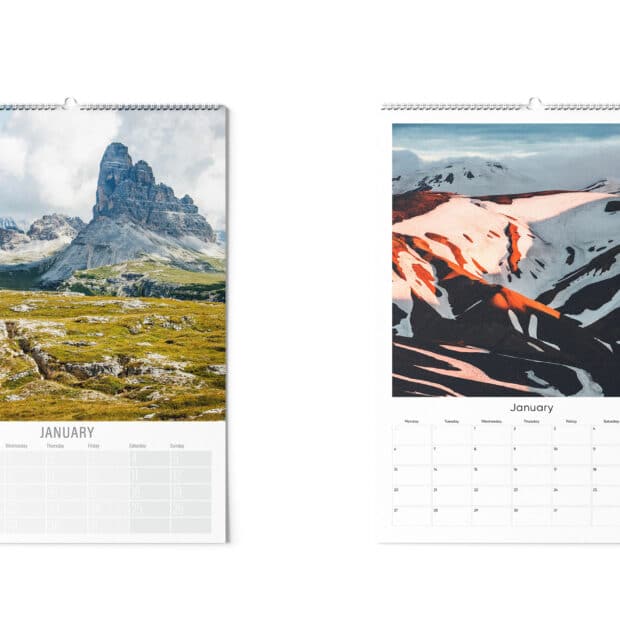Artwork Guide
Here we can offer you advice on how best to set your files to achieve the best results when creating your own artwork files. Please find below our guidelines, which cover the essentials when setting up files for lithographic and digital printing.
The quickest method would be to use one of our download’s for standard A3 or A4 calendars. If you would like to design a different size calendar, please contact us to discuss further and ensure to read the information below.
If you would like more detailed information or advice when setting up your graphic files, please do not hesitate to contact us.
Page size + bleed
Remember to check that you have set your page size to match the product that you are ordering. We then require 3mm bleed on top of this page size. Files supplied without a bleed will be scaled up to create the required bleed, which may result in printed elements appearing closer to the edge than expected. Please note that we do not require crop marks or printers marks.
Image set up and profiles
Please supply your files in Adobe RGB, sRGB or CMYK. For our recommended process, please follow the below:
1) Correctly calibrate monitor – paying particular attention to brightness. So often at first proof stage customers believe the prints are slightly dark, this is rarely the case but is usually caused by monitors being slightly too bright and also the effect of emitted light as opposed to reflected. If anything, have the monitor slightly too dark. Also work in a well lit room.
2) sRGB or Adobe RGB – Your preference, and will end up a moot point if you follow this workflow.
3) Edit the images in your preferred software (Lightroom / Capture1 etc).
4) Take the edited/prepared image into Photoshop.
5) Convert your image to CMYK (‘IMAGE’ tab, Mode – CMYK Colour)
6) In the ‘VIEW’ tab, proof set up – ‘Custom’ – Fogra 51 (assuming you’ve put it in your library – Fogra 39 also very close but 51 seems to handle shadows better).
7) Check you’re happy with the file, bearing in mind you’ll now be viewing it in the more limited CMYK colour space.
8) Make any adjustment necessary (Double check the darkest shadow areas), Litho, if anything, will slightly fill in the deep shadows.
9) Export the file as a JPEG and use in our online templates or your own design to upload.
If you require the Fogra51 profile, please use this link FOGRA51.
Anything of importance too close to the edge?
Please do not have any text, logos etc too close to the edge. Any important elements are to be 5mm away from the cut edge and 15mm away from the top punched edge (where the wire will be placed). Anything placed within this area may appear closer to the edge than expected when guillotined or be punched into when being bound.
Check your image resolution?
Remember to check the requirements for the resolution of images, your colour images should be set to 300dpi @ 100% size.
Correct number of pages?
If you are supplying your own PDF, ensure that you supply us with the correct number of pages. You can supply your pages as individual PDFs or as a multiple page PDF.
File saved in the correct format?
Remember to check that you are saving your file in the correct format for the product that you are ordering. We would prefer you to supply us with a ‘Press Quality’ PDF (Compatability: Acrobat 5 (PDF Version 1.4) or later).
Need Help?
If you would like more information or advice when setting up your graphic files? Please contact us here, or email sales@johnsonscalendars.co.uk, or call 01270 235207. We are here to help as much as we can.